Importer un modèle 3D dans un travail simple ou double face
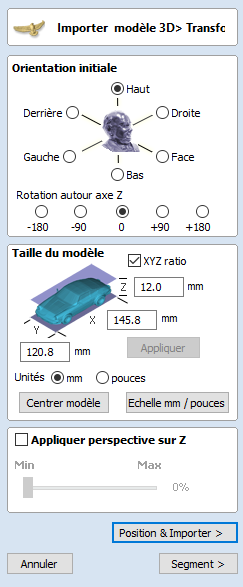
 Orientation initiale
Orientation initiale
Choisissez l'une des 6 options pour déterminer la direction la plus appropriée sur le modèle qui définit la surface supérieure (Z supérieur) que vous voulez utiliser lorsqu'elle est convertie en Composant.
Vous pouvez également utiliser les cinq options de Rotation autour de l'axe Z pour modifier la position de la pièce importée à ce stade.
 Taille du modèle
Taille du modèle
 Verrouiller le ratio XYZ
Verrouiller le ratio XYZ
En désactivant cette option, le modèle peut être déformé par rapport à sa forme originale. Cela signifie que des tailles X, Y et Z indépendantes peuvent être saisies. En laissant cette option cochée, ✓ fixe le ratio de manière à ce qu'il ne puisse pas être déformé. Au lieu de cela, il mettra automatiquement à l'échelle les autres axes lorsque vous entrerez de nouvelles valeurs pour X, Y ou Z.
 Appliquer
Appliquer
Applique les valeurs que vous avez saisies pour les dimensions X, Y ou Z.
De nombreux fichiers de maillage n'ont pas, par nature, les unités dans lesquelles ils ont été réalisés, de sorte que le logiciel n'est pas en mesure de dire si les fichiers sont censés être en pouces ou métriques, ils auront juste une valeur particulière. Il est donc assez courant de devoir mettre la pièce à l'échelle du pouce au système métrique ou vice versa. Si vous importez votre modèle et que vous souhaitez travailler en pouces et que le fichier semble très grand, ou si vous travaillez en métrique et que le fichier semble très petit, vous devrez probablement utiliser l'option Échelle mm/pouces. Les deux points suivants du formulaire couvrent ce besoin.
 Unités
Unités
Choisissez l'unité de mesure (mm ou pouces) dans laquelle vous travaillez, dans la partie où le fichier est importé.
La modification des unités entraînera le redimensionnement du modèle. Par exemple, si vous aviez des dimensions de 5x5 mm, elles deviendraient 5x5 pouces et le modèle serait donc beaucoup plus grand.
 Échelle mm/pouces
Échelle mm/pouces
Échelle des valeurs X, Y et Z vers le haut ou vers le bas selon l'option d'unité sélectionnée. Si mm est sélectionné, le logiciel suppose que vous voulez augmenter les valeurs et multiplie donc les valeurs actuelles par 25,4. Si pouces est sélectionné, il suppose que vous voulez diminuer les valeurs et les diviser par 25,4.
 Centrer modèle
Centrer modèle
Le bouton "Centrer le modèle" qui permet de déplacer le centre de la boîte englobante du modèle à la position de référence (XYZ zéro). Ceci est particulièrement utile si vous avez l'intention de dérouler un modèle pour l'usinage rotatif. Cela peut modifier la position du plan zéro dans le modèle.
 Appliquer la perspective le long de Z
Appliquer la perspective le long de Z
En cochant cette option ✓, vous pourrez appliquer une distorsion de perspective au modèle le long de l'axe Z en utilisant le curseur. Les points du modèle les plus proches de l'observateur s'éloigneront au fur et à mesure que la force de la distorsion augmentera - le modèle semblera alors sortir de l'écran.
 Position et importation
Position et importation
En sélectionnant ce bouton, vous accédez à la boîte de dialogue Positionnement et importation
 Segment
Segment
En appuyant sur le bouton on accède au formulaire de segmentation